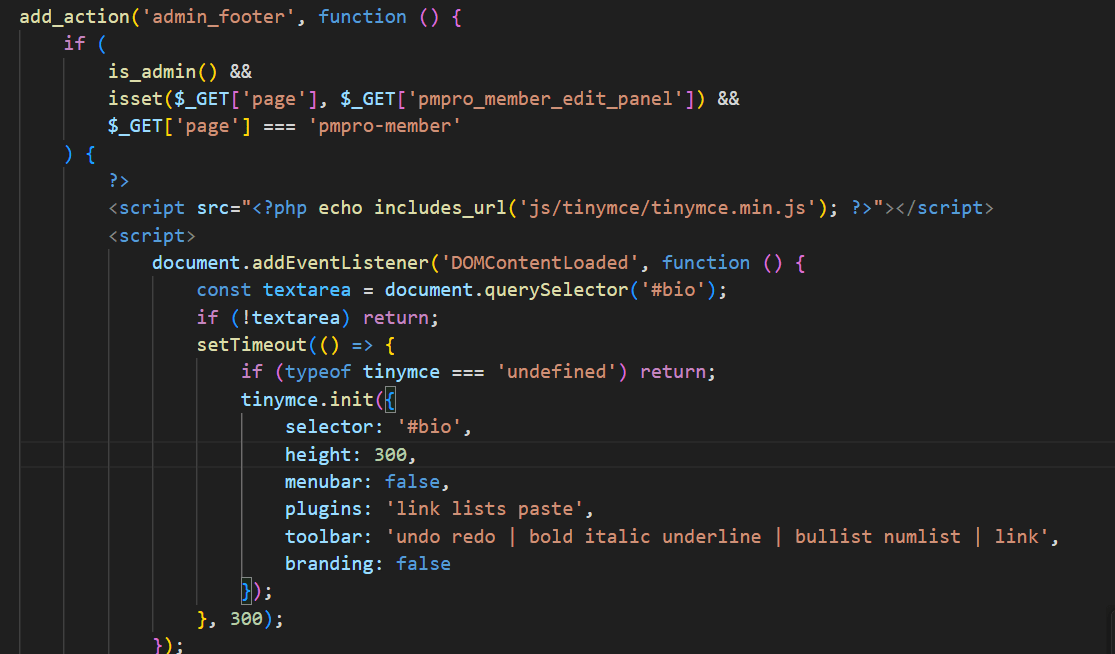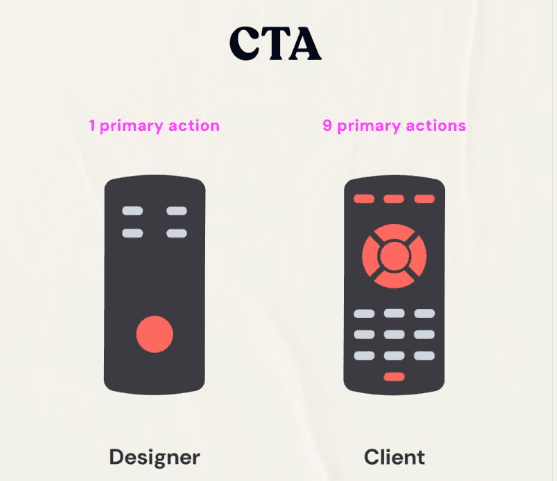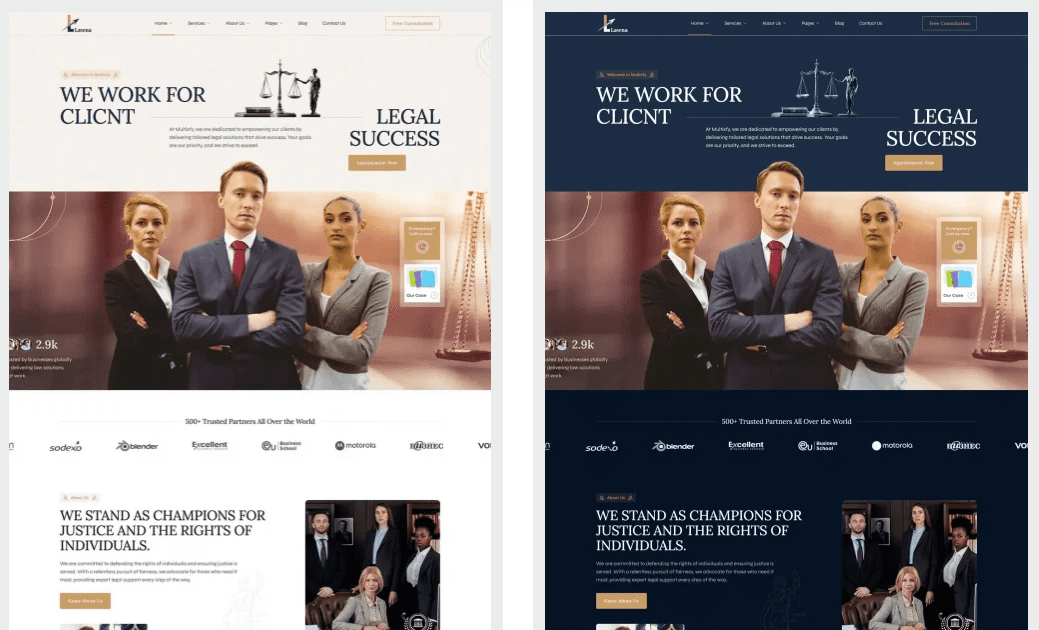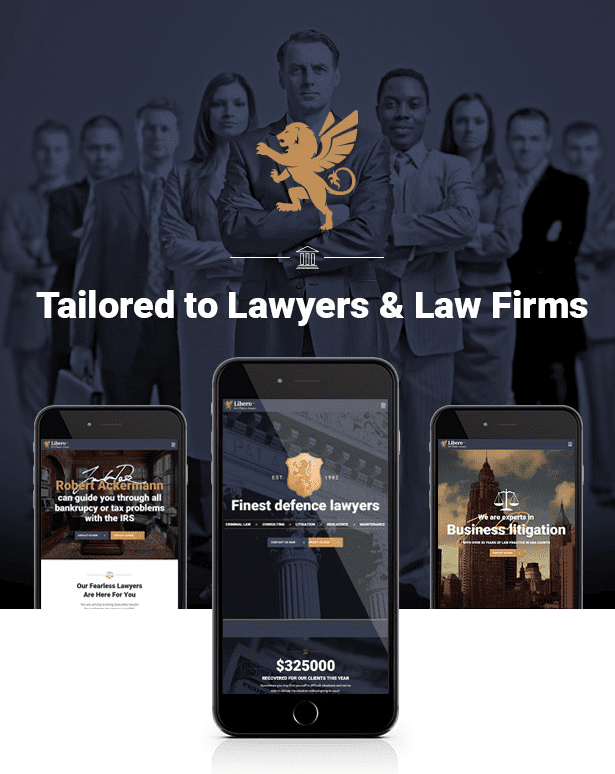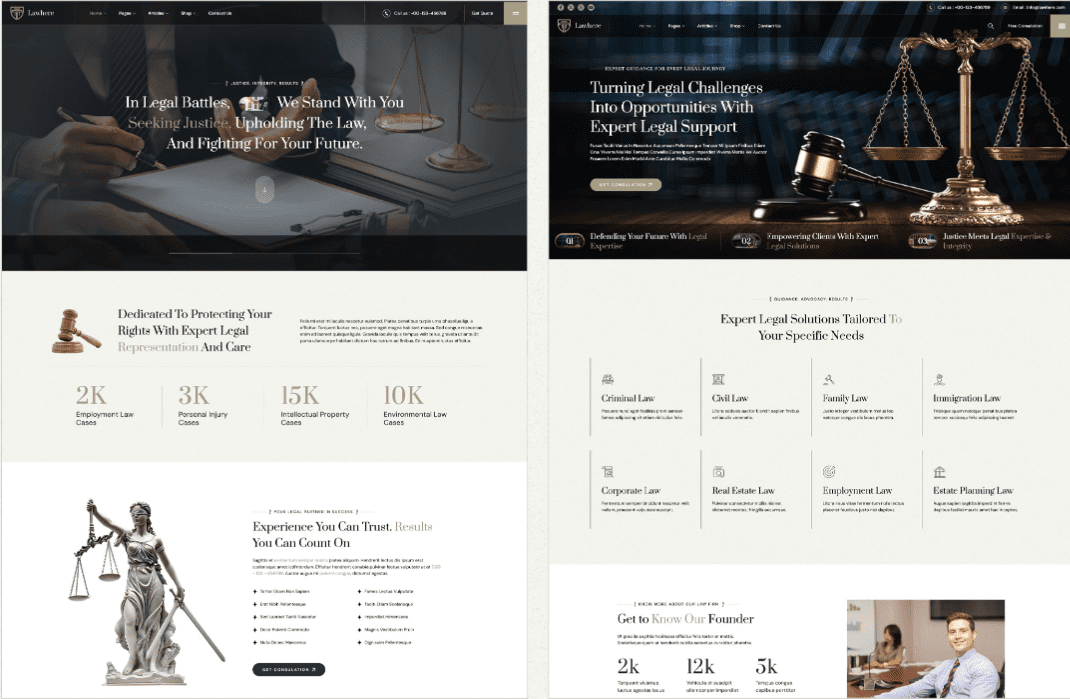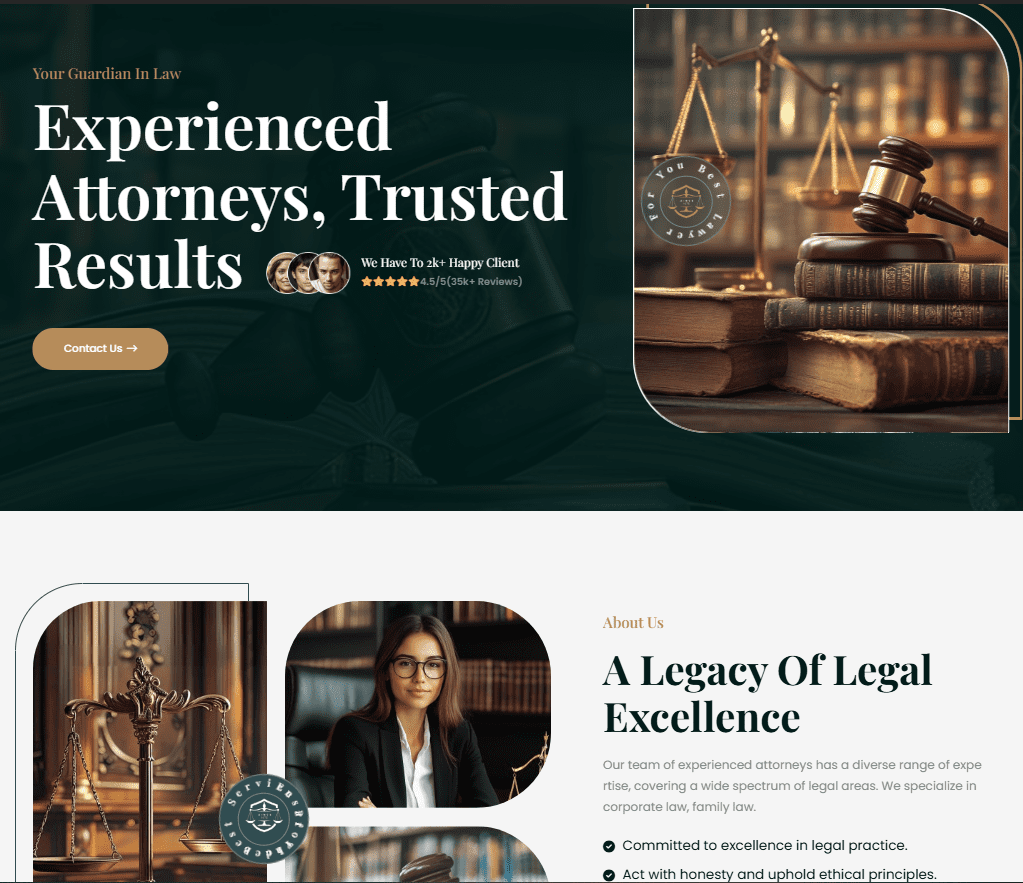WooCommerce is a powerful and flexible eCommerce platform, but like any system, it’s not immune to a bug after update—especially following major changes.
Variation Attributes in WooCommerce
Product attributes like size, color, and custom fields (e.g. “school”) are essential in garment or uniform-based stores. These aren’t just decorative options — they:
- Drive proper fulfillment (e.g. packing the right size)
- Ensure visual variety (especially for color-specific items)
- Separate product categories (e.g. different schools)
Missing this information creates confusion, leads to errors in shipping, and ultimately hurts customer trust.
What May Have Changed in the Latest WooCommerce Update?
While WooCommerce changelogs often emphasize big features, even small backend updates can impact customizations and hooks used in emails or validation.
In this case, two main things likely happened:
- Variation metadata is no longer injected the same way into order emails.
- Custom cart validation logic may have been overridden or invalidated by internal changes to WooCommerce cart/session logic.
Bug After Update examples
If your store uses variable products, you might observe:
- Emails showing only partial variation information.
- Size and color not displayed at all.
- School attribute showing, but inconsistently.
- Customer orders with multiple schools despite restrictions being previously enforced.
- Reduced accuracy in pick-pack-ship process.
A. Email Template Meta Display Changed
WooCommerce emails use the email-order-items.php template and functions like:
wc_display_item_meta( $item );
If variation metadata isn’t correctly passed or filtered, attributes won’t show.
B. Cart Restrictions Rely on Session and Validation Hooks
If you previously used:
add_action('woocommerce_check_cart_items', 'your_custom_validation');
but WooCommerce changed how sessions are stored or validated, your logic may no longer trigger or behave correctly.
Fixing Missing Product Variations in Emails
Step 1: Locate the Template Override
Find or create:
/yourtheme/woocommerce/emails/email-order-items.php
Step 2: Replace or Enhance Variation Output Logic
Replace default meta output:
<?php echo wc_display_item_meta( $item ); ?>
With a custom one to manually pull variation data:
$meta_data = $item->get_formatted_meta_data();
foreach ( $meta_data as $meta ) {
echo '<p><strong>' . esc_html( $meta->display_key ) . ':</strong> ' . esc_html( $meta->display_value ) . '</p>';
}
This guarantees even custom fields like “School” or “Color” will show.
Restoring Variation Display in Custom Templates
If you’re using a theme builder or plugin that overrides Woo templates:
- Ensure your theme does not strip or override
wc_display_item_meta(). - If using Elementor, check that your dynamic tag for product meta includes variations.
- For developers, manually use:
$item->get_variation_attributes();
Fixing the Cross-School Restriction Logic
Goal:
Ensure the cart only contains products from one school at a time.
Step 1: Hook Into Cart Validation
add_action('woocommerce_check_cart_items', 'restrict_cart_to_one_school');
Step 2: Write the Logic
function restrict_cart_to_one_school() {
$schools_in_cart = [];
foreach ( WC()->cart->get_cart() as $cart_item ) {
$product = $cart_item['data'];
$school = $product->get_attribute('pa_school');
if ( $school ) {
$schools_in_cart[] = $school;
}
}
$unique_schools = array_unique($schools_in_cart);
if ( count($unique_schools) > 1 ) {
wc_add_notice('You can only order products from one school at a time.', 'error');
}
}
This will re-enable the validation that WooCommerce no longer triggers properly after the update.
Best Practices for Maintaining WooCommerce Customizations
- Use child themes to override templates.
- Store custom logic in a site plugin or
functions.php. - Regularly audit your overrides after WooCommerce updates.
- Subscribe to WooCommerce developer changelogs and GitHub issues.
Preventing Future Breaks
To reduce the risk of post-update issues:
- Test all updates in staging.
- Use version control (Git) for themes and custom plugins.
- Back up your WooCommerce templates and re-test them regularly.
- Write unit tests for critical flows like cart validation or email formatting.
Frequently Asked Questions (FAQ)
Q: Why did the sizes and colors disappear from my order emails?
Most likely, WooCommerce changed how variation metadata is handled internally. If your templates use wc_display_item_meta(), and product meta isn’t passed properly, those fields won’t display.
Q: How do I make sure custom fields like “School” show in emails?
Manually fetch and display metadata using:
$item->get_formatted_meta_data();
Q: Can customers really mix products from different schools now?
Yes — unless you have logic in place to block this. If that logic broke during an update, customers can mix schools unless validation is restored via custom code.
Q: Is there a plugin that handles this restriction?
Some advanced product rules plugins might help, but for full control, custom logic like restrict_cart_to_one_school() is more reliable.
Q: Should I override the email template or use a hook?
Template overrides give you visual control, while hooks are cleaner for logic injection. In this case, a hybrid approach (override + logic) works best.
Q: How can I test if everything works before going live?
- Enable staging (many hosts offer it).
- Use tools like WP Staging or LocalWP.
- Place test orders and check email outputs.
- Use dummy users to test checkout restrictions.
Great question — and a key part of this issue.
🧨 Why WooCommerce Updates Can Break Your Site (and How It Relates to This Issue)
WooCommerce is a complex, ever-evolving system built on top of WordPress. With each update, changes are made to improve performance, add features, fix bugs, or tighten security. But those changes can have unintended side effects — especially on stores with customizations, plugins, or overridden templates.
Here’s why updates may break things like email content or cart restrictions:
🔧 1. Core Function Changes
WooCommerce developers sometimes refactor core functions — they may:
- Rename or remove a function
- Change how a function handles its data
- Modify parameters or output
Example:
If your email template relies on a function like wc_display_item_meta() and WooCommerce changes what data that function receives, suddenly the email may no longer display certain attributes — like size or color.
🧱 2. Template Structure Changes
WooCommerce uses template files for things like:
- Order confirmation emails
- Cart and checkout pages
- Product pages
When these templates are updated, your theme’s custom overrides may become outdated or incompatible.
Example:
If you overrode email-order-items.php years ago, it might not support the new method WooCommerce uses to loop through variation metadata — meaning attributes like “Color” or “Size” won’t show up.
🔗 3. Hook and Filter Priority Changes
WooCommerce runs on a hook/filter system. If an update changes the priority or execution order of a key hook, your custom code might:
- Run too late
- Get overridden
- Not run at all
Example:
Your cart restriction logic may have been attached to woocommerce_check_cart_items, but an update might process product data differently, causing your restriction to fail.
🧩 4. Plugin Compatibility Issues
WooCommerce plugins (especially ones managing custom fields, variation logic, or order emails) can break when:
- Their internal functions call outdated WooCommerce functions
- They assume certain data structures that WooCommerce has since changed
- They are no longer maintained
🛡️ 5. Security or Performance Refactoring
WooCommerce updates sometimes harden security or optimize speed. This can involve:
- Escaping output differently
- Removing deprecated fields
- Changing how metadata is serialized
These changes can strip or block custom fields from displaying — particularly in email templates or cart logic.
🔄 Real-World Analogy
Think of WooCommerce as the engine in your car. If you update the engine software but you have a custom turbocharger (your plugin or theme customization), that turbo might stop working properly because the timing or fuel delivery changed. You didn’t “break” anything intentionally — but it no longer works as expected without tuning.
✅ How to Reduce the Risk of Breakage
- Use a Staging Site
Always test updates in a safe copy of your store. - Keep Track of Overrides
Document or use comments in files likeemail-order-items.php. - Review the WooCommerce Changelog
Look for breaking changes, especially around metadata, templates, or variation handling. - Use Version Control
Tools like Git let you roll back if something breaks. - Avoid Hardcoding Assumptions
Use dynamic functions likeget_formatted_meta_data()instead of assuming all variations will behave the same forever.