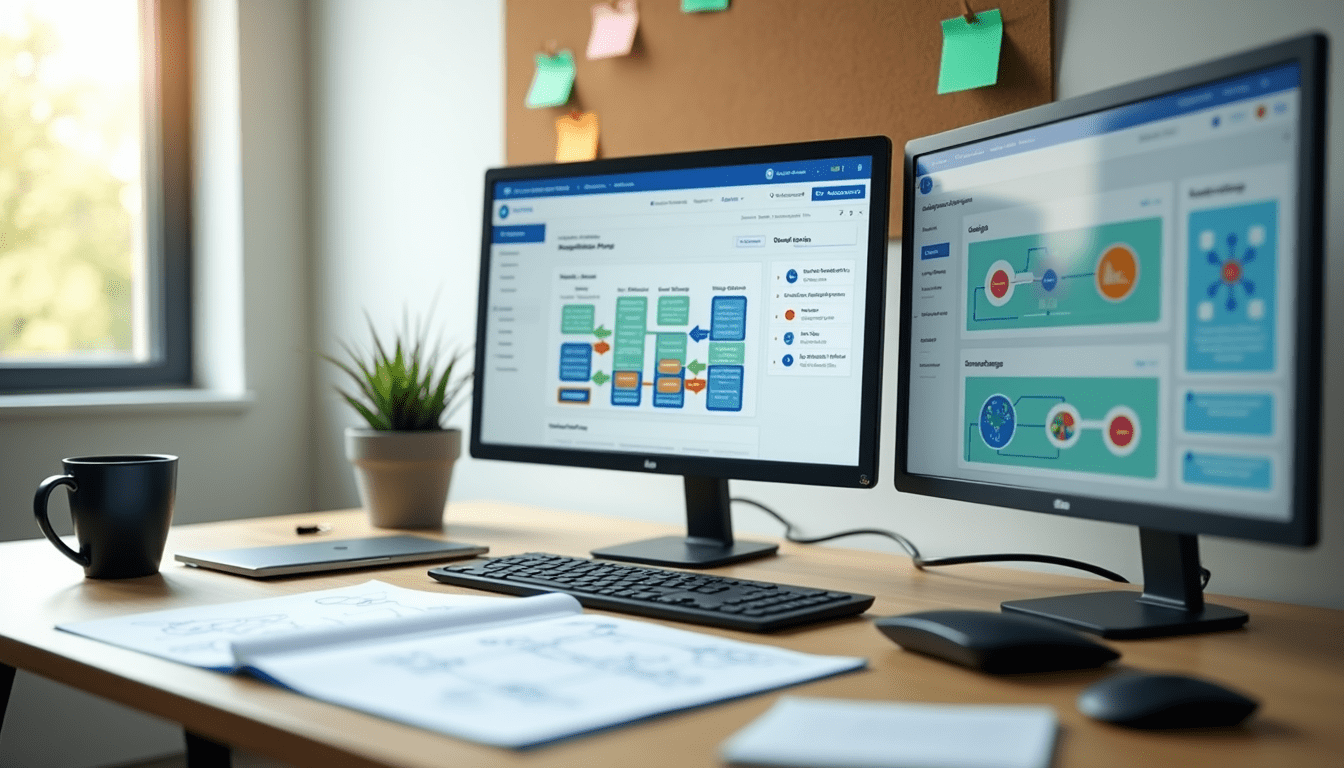Japanese keyword hack is a sophisticated tactic used by cybercriminals to exploit websites by inserting spam keywords. These spam keywords can harm a site’s SEO ranking and mislead traffic. This guide provides a step-by-step troubleshooting process and prevention measures, including code examples for securing your website through robots.txt and htaccess files. Before making any changes, back up your website and server files to prevent any data loss.
What is Japanese Keyword Hack?
Japanese keyword hack occurs when unauthorized users access a website’s backend (via outdated WordPress or other CMS versions or insecure WordPress plugins) and inject Japanese long-tail keywords into various website areas. These spam keywords can mislead search engine algorithms and even trigger penalties, potentially leading to blacklisting.
Signs of Keyword Injection:
- Hidden keyword blocks within page source codes, invisible to regular visitors.
- Excessive keywords in meta tags, image names, or content.
- Low-quality content affected by irrelevant language.
If your website shows any of these signs, it may be compromised. Japanese keyword injection can also cause unauthorized SEO redirections or manipulated content designed to deceive search engine bots. Quick intervention using robots.txt and htaccess files is essential to prevent further damage.
Examples for Removing Suspicious URLs with Unusual Filenames (Japanese Hack)
If you’re seeing URLs like:
- https://yourwebsite.com/hiroshi.php?7887244617.htm
- https://yourwebsite.com/hiroshi.php?96350140651.htm
- https://yourwebsite.com/hiroshi.php?91716132234.htm
- https://yourwebsite.com/hiroshi.php?5702949308.htm
These types of URLs typically signal a Japanese hack or other similar cyberattacks where malicious scripts are inserted into your site. The filenames (like hiroshi.php) and query parameters (e.g., 7887244617.htm) are commonly used by attackers to avoid detection. The presence of Japanese keyword injection and these unusual filenames can harm your site’s SEO and cause security issues.
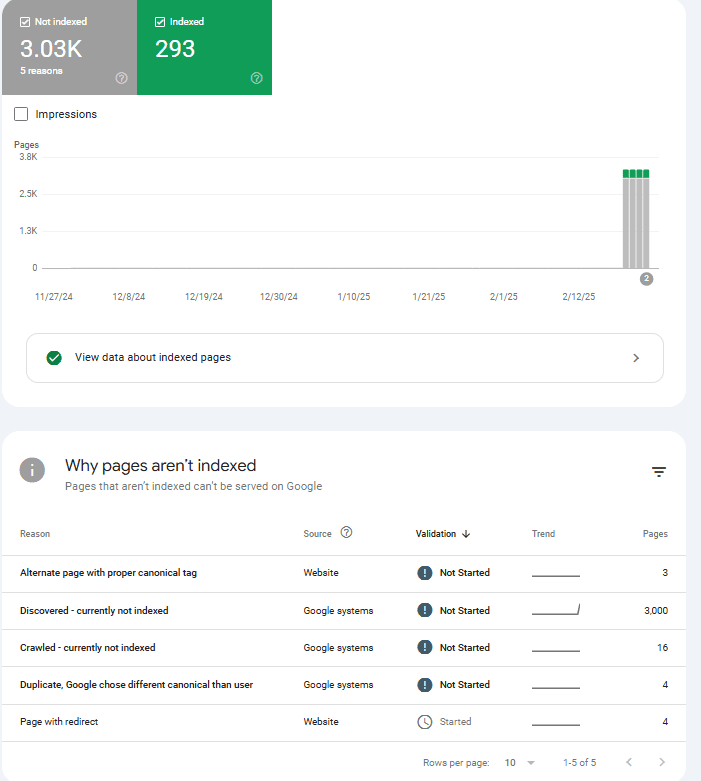
What to Do in Google Search Console (GSC) for Japanese Hack Recovery
Once you’ve blocked malicious URLs and secured your website from Japanese keyword injection, it’s important to ensure that any affected URLs are removed from Google’s index. This process will protect your SEO ranking from further damage caused by these compromised pages.
1. Use the URL Removal Tool in Google Search Console
Follow these steps to remove suspicious URLs caused by Japanese hacks or similar attacks from Google’s index:
- Log in to Google Search Console: Go to Google Search Console and sign in with your Google account.
- Navigate to the URL Removal Tool:
- In the left sidebar, click on “Removals” under the “Index” section.
- Click on “New Request” and select “Temporarily Remove URL”.
- Enter the Malicious URL:
- Enter any malicious URL you want to remove (e.g.,
https://yourwebsite.com/hiroshi.php?). - You can use this to remove all URL with same prefix
- Click Submit to remove it from Google’s search results temporarily.
- Enter any malicious URL you want to remove (e.g.,
- Confirm Removal: Check the “Removals” section to monitor the status of your request.
🚨 Is Your WordPress Site Hacked? 🚨
Seeing unknown characters like ィバッグ – ゴルフバッグ・キャディバッグ or suspicious URLs indexed in Google? Your website might be compromised! Get expert help to remove malware, secure your site, and restore rankings.
2. Check for Crawl Errors in GSC
After blocking the suspicious URLs, it’s important to check crawl errors in Google Search Console to ensure there are no lingering issues related to Japanese hacks or injected content.
- Go to Coverage: In Google Search Console, navigate to “Coverage” under the “Index” section.
- Here, you’ll see if Googlebot encountered issues with URLs like
hiroshi.php.
- Here, you’ll see if Googlebot encountered issues with URLs like
- Fix Crawl Errors:
- If there are still crawl errors for the compromised URLs, make sure they are properly blocked via the htaccess file.
- You can also use URL Inspection to verify if Google is still indexing those harmful pages.
3. Monitor the Impact on SEO
Once the suspicious URLs are removed from Google’s index and blocked on your site, it’s crucial to monitor the impact:
- Google Search Console: Use the “Performance” report in GSC to track search impressions, clicks, and rankings. Monitor for improvements after removing the malicious URLs.
- Google Analytics: Review traffic sources and referral data to ensure that no harmful or suspicious traffic is entering through the compromised URLs.
Step-by-Step Troubleshooting Process
- Immediate Analysis and Assessment
- Backup Your Website: Create a full backup, including databases and code files, before making any changes.
- Check for Compromise: Examine the website’s code for injected keywords and hidden content. Use “view source” and online tools to detect anomalies.
- Verify Server Files: Review robots.txt and htaccess files for unauthorized changes.
- Isolate Malware and Viruses
- Use security plugins and malware scanners to locate the injected spam content. If you find unfamiliar code blocks or suspicious directories, quarantine them immediately.
- Analyze Server Logs
- Look for unusual IP addresses or bot patterns in your server logs to understand how the keywords are affecting Google’s crawling and indexing. This information will help you configure your robots.txt file correctly.
Prevention Steps & Immediate Solutions
Once you’ve identified the problem, it’s important to implement a multi-layer security approach. Here are key steps to prevent further keyword injection:
A. Protecting Server File
Improved robots.txt (Temporary Measure)
Your current robots.txt file may not effectively block malicious URLs or stop them from appearing in Google. To strengthen your defenses, follow these updated rules:
User-agent: * Disallow: /wp-admin/ Allow: /wp-admin/admin-ajax.php # Block specific PHP files (If your site has different suspicious files, replace them here) Disallow: /hiroshi.php Disallow: /godsend.php # If other suspicious PHP files exist, add them here # Example: Disallow: /malware.php # Block all .html files if not needed (WordPress does not generate .html pages by default) Disallow: /*.html$ Sitemap: https://yourwebsite.com/sitemap_index.xml Sitemap: https://yourwebsite.com/page-sitemap.xml
Explanation of Key Entries:
- Disallow: /wp-admin/: Blocks crawlers from accessing your WordPress admin panel, which may be a target for spam attacks.
- Allow: /wp-admin/admin-ajax.php: Allows essential AJAX functionality to be accessible to bots while keeping your admin panel secure.
- Disallow: /*.php?: This prevents the indexing of any PHP files with query parameters, which are typically used in Japanese hack or other malicious attacks.
- Disallow: /hiroshi.php & Disallow: /godsend.php: Blocks specific files commonly targeted or created by hackers.
- Disallow: /*.html$: Blocks the indexing of HTML files if they are not necessary for your website. This is useful if you want to prevent outdated or hacked HTML files from being indexed.
- Sitemap Links: Provides Google with updated sitemaps to guide legitimate crawling.
Important Note:
The line Disallow: /*.php? will help prevent PHP files with query parameters from being indexed by Google. While this won’t fix the issue entirely, it will help stop Google from indexing these spam pages until further actions are taken.
Tip: Test changes using Google Search Console’s robots.txt Tester tool.
2. Editing the .htaccess File
The htaccess file can control access and manipulate URLs. By adding rewrite rules, you can prevent malicious bots from exploiting your website.
Steps:
- Access your website’s root directory via FTP.
- Open the htaccess file (backup before editing).
- Add the following code to block harmful bots:
# BEGIN SecureBotAccess
RewriteEngine On
RewriteCond %{HTTP_USER_AGENT} (binlar|heyoka|zmeu) [NC,OR]
RewriteCond %{REMOTE_ADDR} ^123\.456\.789\. [OR]
RewriteRule .* - [F,L]
# END SecureBotAccess
This rule blocks specific user agents and IP addresses known to cause harm. Adjust the user-agent and IP addresses according to your findings.
B. CMS and Plugin Hardening
Outdated CMS versions and plugins are common entry points for attackers. Keep your software up-to-date and perform the following actions:
- Change all default passwords and enable two-factor authentication for admin panels.
- Install trusted security plugins like Wordfence or Sucuri to monitor suspicious activity.
- Remove inactive plugins and themes that may still pose a risk.
- Regularly audit user activity logs and update file permissions.
C. Database and Theme Security
Ensure your database and theme are secure by:
- Regularly updating your CMS database schema and running security plugins to check for injections.
- Reviewing your WordPress theme for suspicious code or injections, and removing any tampered files.
- Enabling database backups for recovery in case of data loss.
Verifying and Monitoring the Solutions
Once you’ve implemented these changes, verify that the solutions are working by using the following tools:
- Robots.txt Testing: Use Google Search Console’s robots.txt Tester tool to confirm that the spam pages are blocked.
- Server Logs: Monitor server logs for blocked requests showing “403 Forbidden” responses triggered by your htaccess rules.
- SEO Monitoring Tools: Use tools like SEMrush or Ahrefs to ensure injected keywords no longer appear in indexed pages.
FAQ: Japanese Keyword Hack and Website Protection
1. Why is my website showing Japanese in Google search?
If your website is showing Japanese content in Google search results unexpectedly, it’s likely that your site has been compromised by a keyword injection attack. This is a form of spam where hackers inject irrelevant keywords, often in different languages, such as Japanese, into your website’s content, meta tags, or hidden code. This can trick search engines into indexing the spam content, which can lead to misleading search results for users.
Typically, hackers exploit vulnerabilities in outdated CMS versions, plugins, or themes to gain access to your website. Once they have access, they inject the Japanese keywords into various sections of your website, making them visible to search engine crawlers but not regular visitors. This causes your site to display Japanese keywords in search results, potentially damaging your SEO rankings and confusing your visitors.
To resolve this issue, it’s essential to perform a thorough security scan of your website, remove any malicious content, and update your server’s protection mechanisms, such as the robots.txt and htaccess files. Regular monitoring and implementing security practices can prevent such attacks in the future.
2. What is the Japanese keyword hack?
The “Japanese keyword hack” is a specific type of website attack where hackers inject irrelevant Japanese keywords into your website’s content or metadata. This type of SEO manipulation is often used by malicious actors to boost non-relevant pages in search engine rankings, targeting automated crawlers rather than human users.
Hackers typically exploit vulnerabilities in outdated software or plugins to gain access to your website’s backend. Once inside, they insert these Japanese long-tail keywords into your site’s code, making it appear in search results. These injected keywords may be hidden in your page’s source code, meta tags, or image file names, invisible to regular users but detectable by search engines.
The goal of the attack is to manipulate search engine rankings by using irrelevant keywords to generate traffic. This manipulation can lead to penalties from search engines and even cause your website to be blacklisted. Promptly removing these injected keywords and securing your site is crucial to protect its integrity.
3. Why are my search results in another language?
If you’ve noticed that your search results are suddenly appearing in a different language, such as Japanese, it could be a sign of a compromised website. This happens when hackers inject keywords in a foreign language into your website’s code, which search engines then index and display.
In some cases, malicious actors may use language-specific SEO strategies to target certain demographics or search engine algorithms, manipulating them for unwanted traffic. These foreign language keywords are often placed in hidden areas of your website, such as the meta tags or behind images, so they are invisible to normal visitors but still accessible to search engines.
To fix this, you should first check your website for any unauthorized changes. You can do this by inspecting the source code of your website or using security tools to perform a full scan. Once you’ve located the compromised areas, remove the injected content and implement better security measures to prevent future occurrences.
4. Why is my Google search suddenly in a different language?
A sudden switch in the language of your Google search results can be related to your website being infected with a Japanese keyword injection attack. If your site has been compromised, malicious code might be embedded into your website’s pages, resulting in search engines displaying irrelevant language in their indexed pages.
Hackers often inject these foreign keywords to manipulate search results and mislead search engine bots. The language seen in Google search results may not reflect the actual content of your website but instead be a result of the spammed keywords inserted into your site. This can negatively impact your website’s SEO and confuse your target audience.
To resolve this issue, you should start by backing up your site and conducting a security audit to identify and remove any foreign language keywords. Then, tighten your site’s security to prevent future attacks, including updating your CMS and plugins, and configuring your robots.txt and htaccess files to block unwanted crawling.
5. What is a Japanese SEO hack?
A “Japanese SEO hack” refers to the use of Japanese long-tail keywords in a malicious SEO attack where hackers inject irrelevant keywords into a website’s content, aiming to manipulate search engine rankings. This manipulation often involves inserting Japanese terms that are not related to the site’s actual content, yet search engines may still index them.
These types of attacks are usually executed when hackers exploit vulnerabilities in outdated CMS platforms, plugins, or themes. Once they have access, the attackers embed Japanese keywords in hidden areas of your website, such as the HTML code, meta tags, and image names, which may not be visible to regular visitors but can affect search engine rankings.
This SEO manipulation can harm your site’s reputation, reduce its visibility, and even result in penalties or being blacklisted by search engines. Preventing Japanese SEO hacks requires constant vigilance in website security, keeping software up to date, and regularly scanning for vulnerabilities. Implementing measures like restricting access to certain areas of your website through robots.txt and htaccess configurations can help prevent such attacks.
6. How can I prevent Japanese keyword hack from affecting my site?
Preventing Japanese keyword hack starts with maintaining strong website security and promptly addressing any suspicious activity. Some key steps to protect your site include:
- Regularly Update Your CMS and Plugins: Ensure all software is up-to-date, as outdated plugins and CMS platforms are common entry points for attackers.
- Use Security Plugins: Install trusted security plugins like Wordfence or Sucuri to monitor your website for potential vulnerabilities.
- Modify Your robots.txt and htaccess Files: Update these files to block unwanted bots and control which areas of your site can be crawled by search engines.
- Regular Backups: Keep regular backups of your website and database so you can quickly restore your site if it gets compromised.
Final Recommendations for Ongoing Protection
Security is an ongoing process. To prevent future attacks, follow these best practices:
- Regular Software Updates: Ensure your CMS, themes, and plugins are up-to-date.
- Continuous Monitoring: Use web application firewalls (WAF) and security plugins to monitor your site regularly.
- User Permissions Management: Restrict administrative privileges and only grant access to trusted contributors.
- Secure FTP and Admin Access: Always use secure protocols (SFTP/SSH) for server file access, and consider IP whitelisting for admin panels.
By following these steps, you can reduce the risk of Japanese keyword injection and other types of website attacks.
Worried Your Website Might Be Hacked? Let’s Fix It! 🔧
Seeing strange URLs like hiroshi.php in Google? Noticing unexpected redirects or security warnings? Hackers can harm your site’s SEO and reputation. Get expert help to remove malware, clean up your site, and protect it from future attacks.